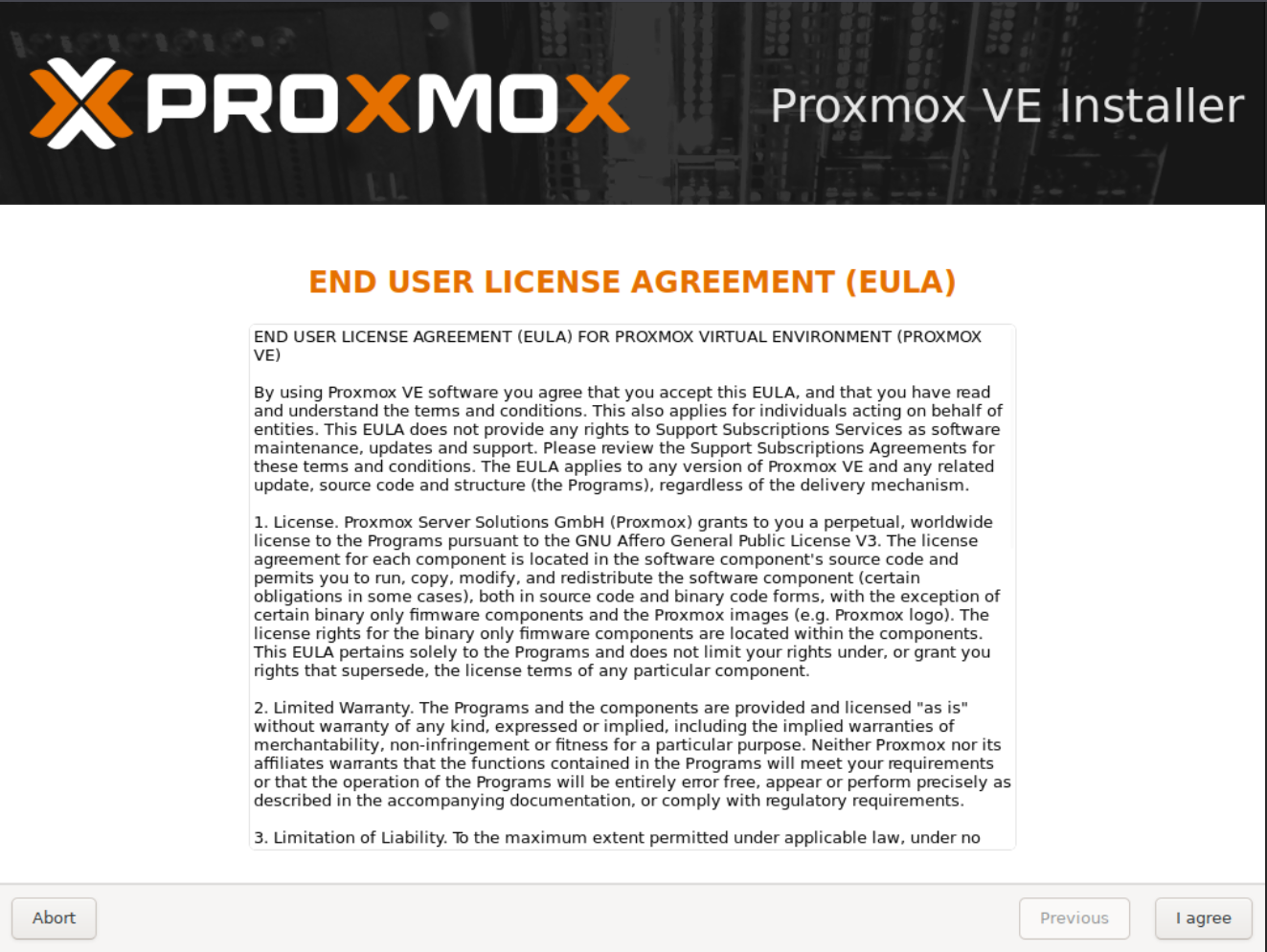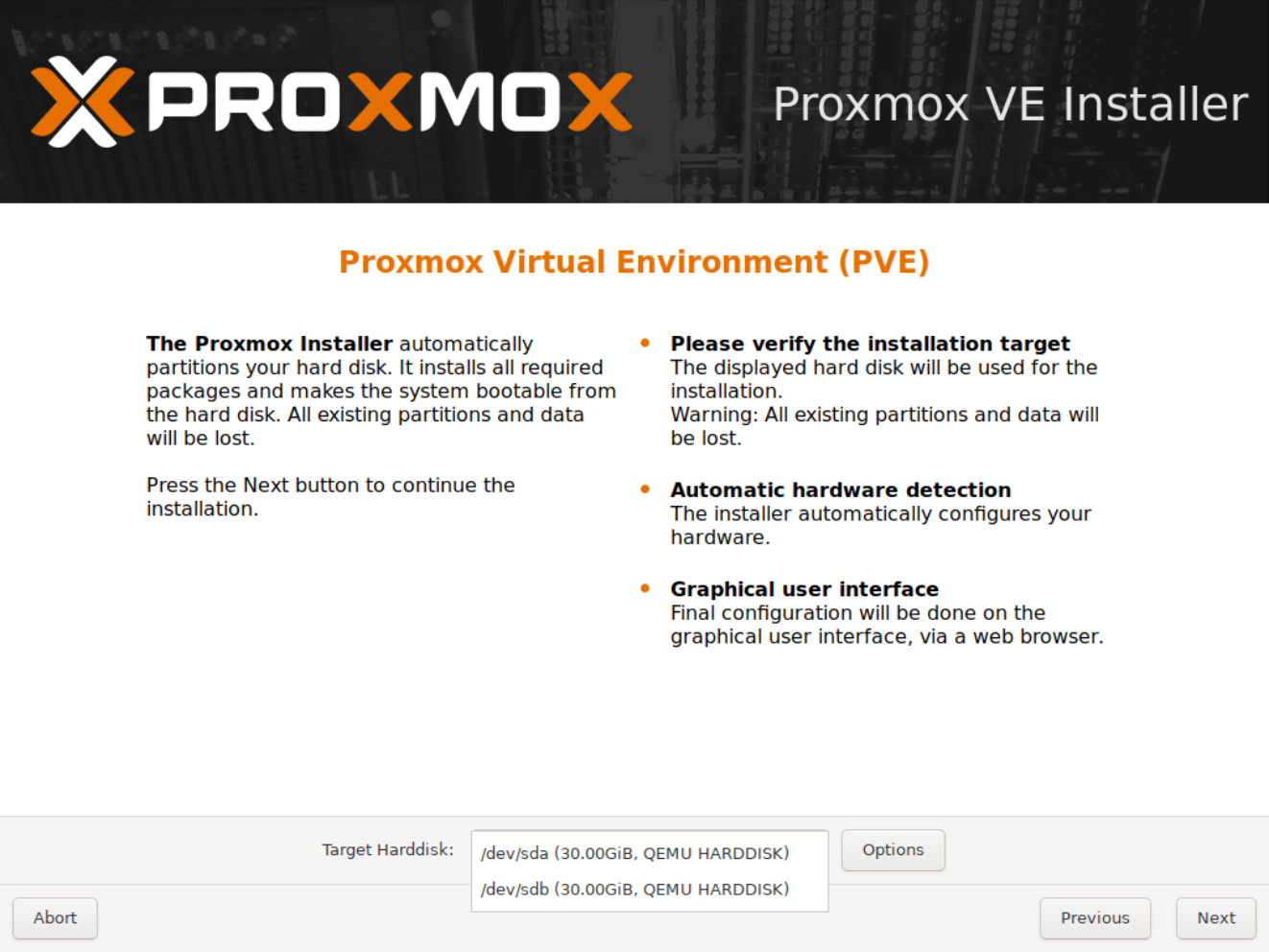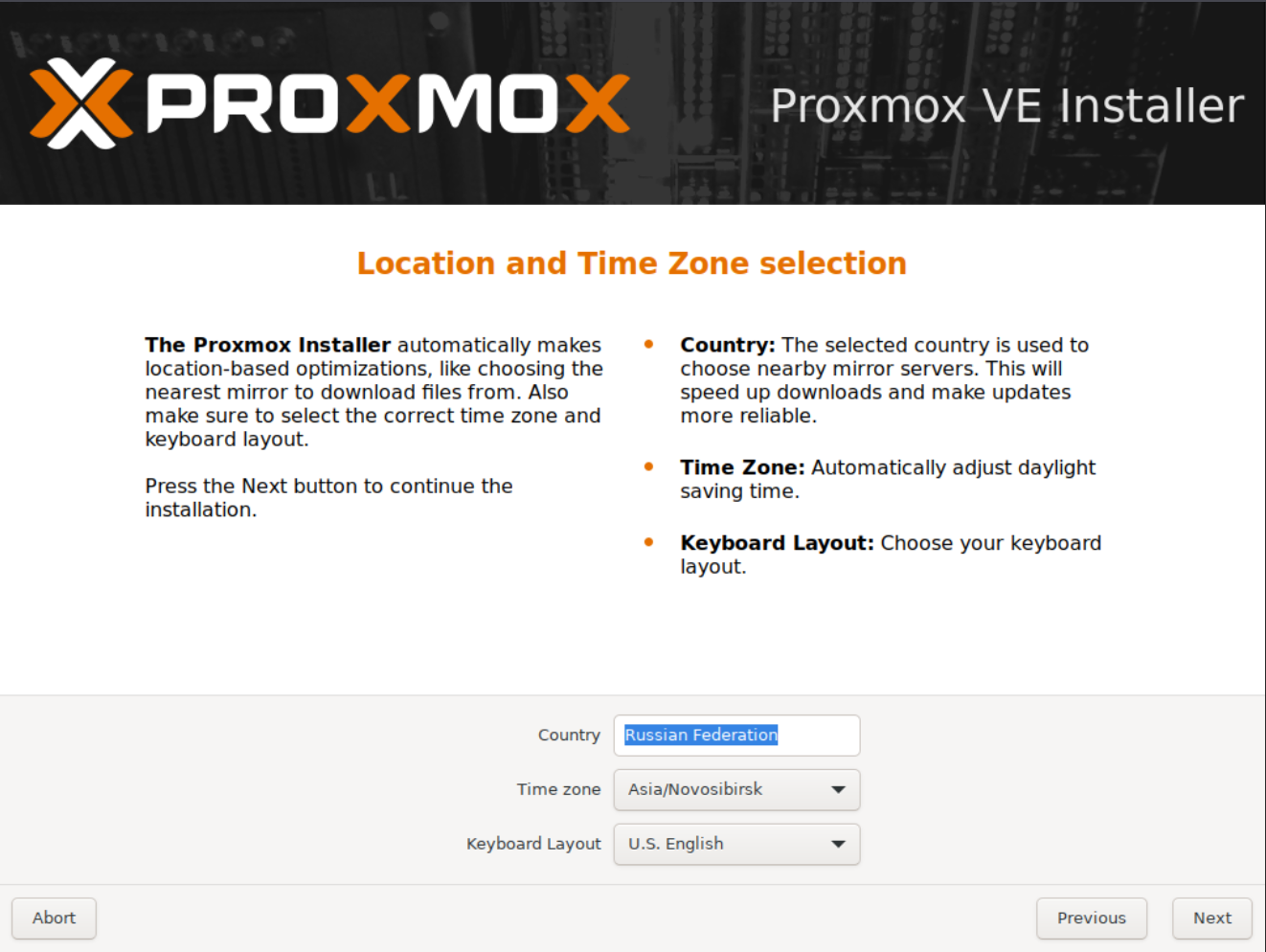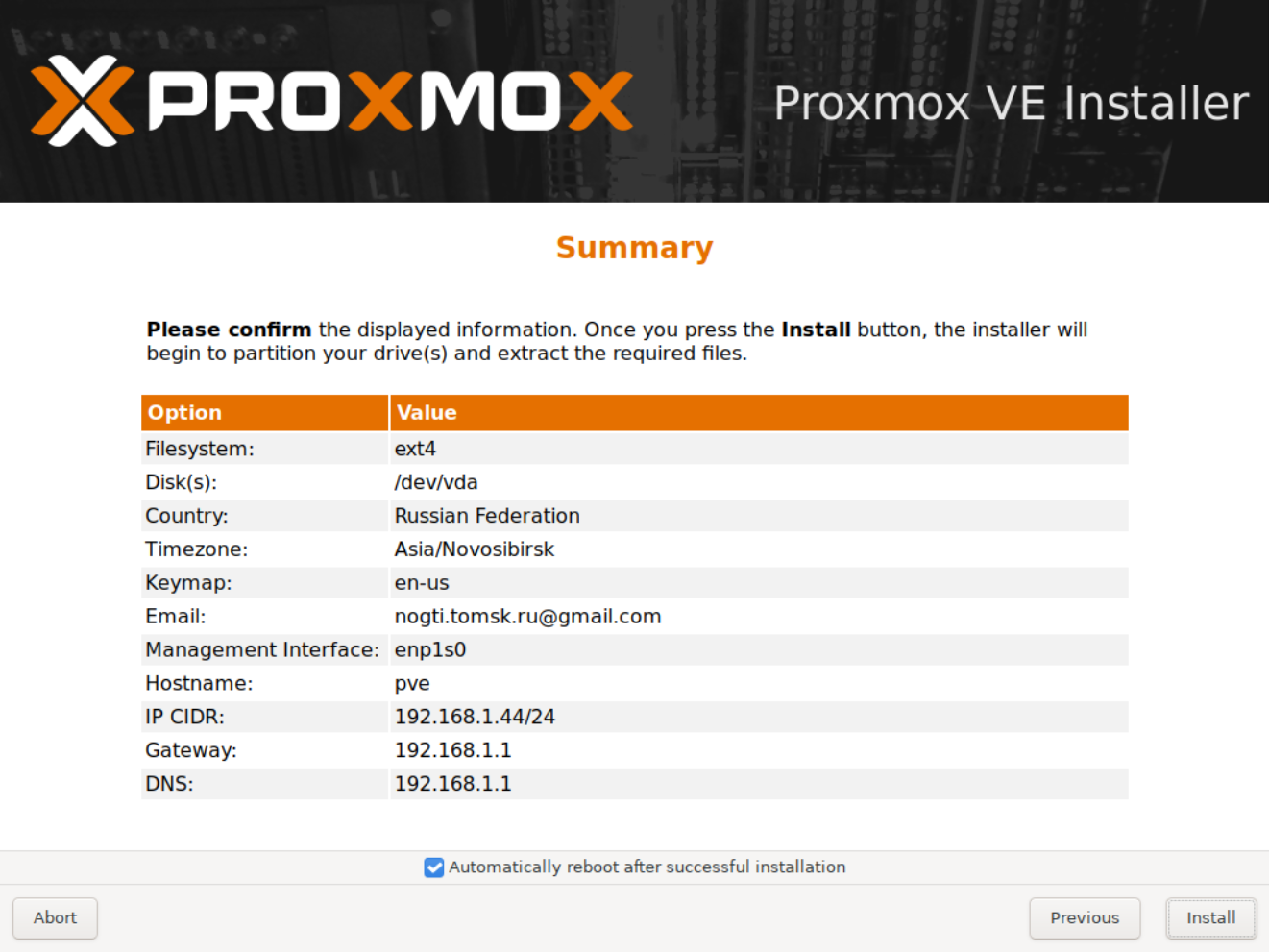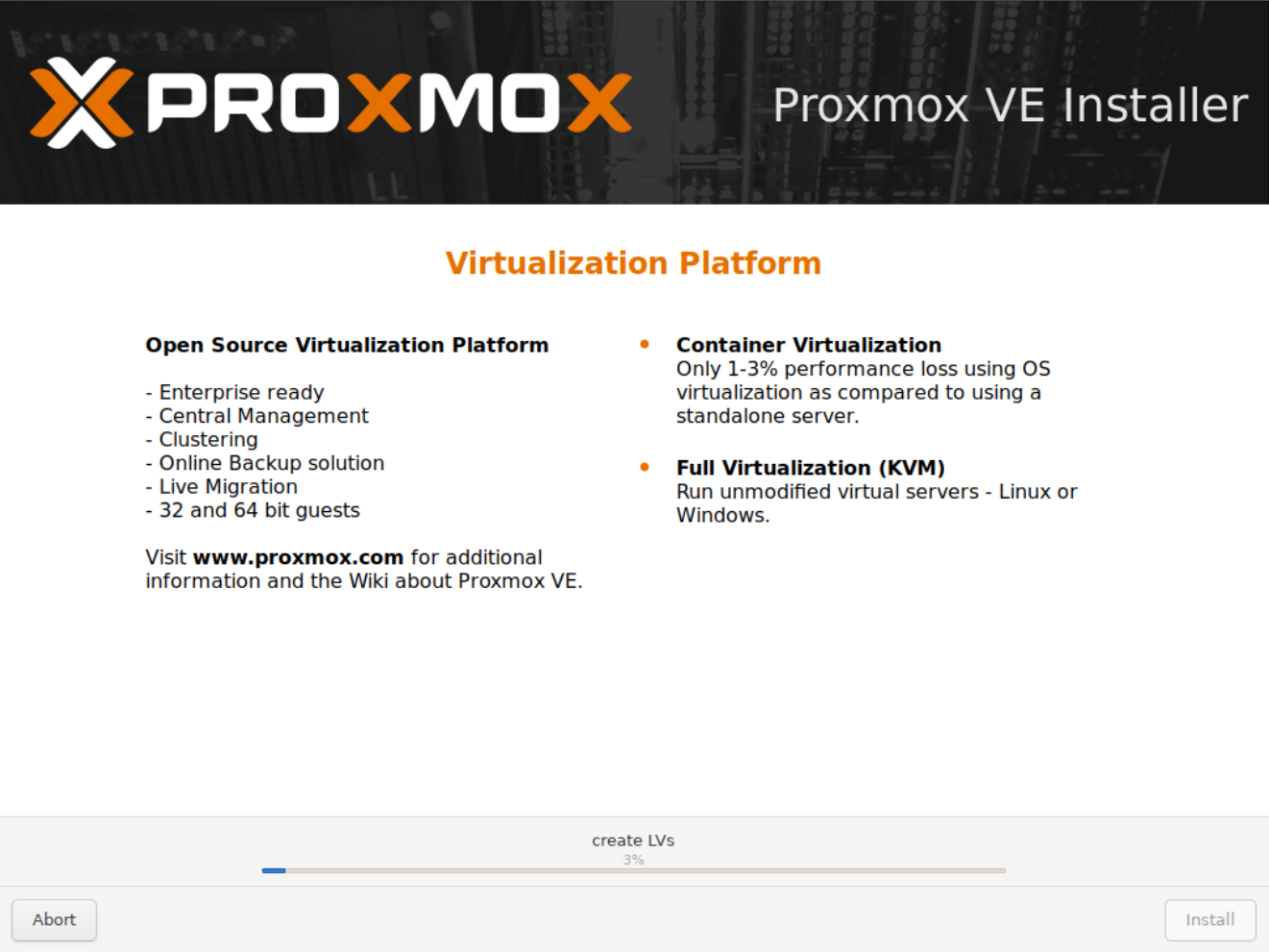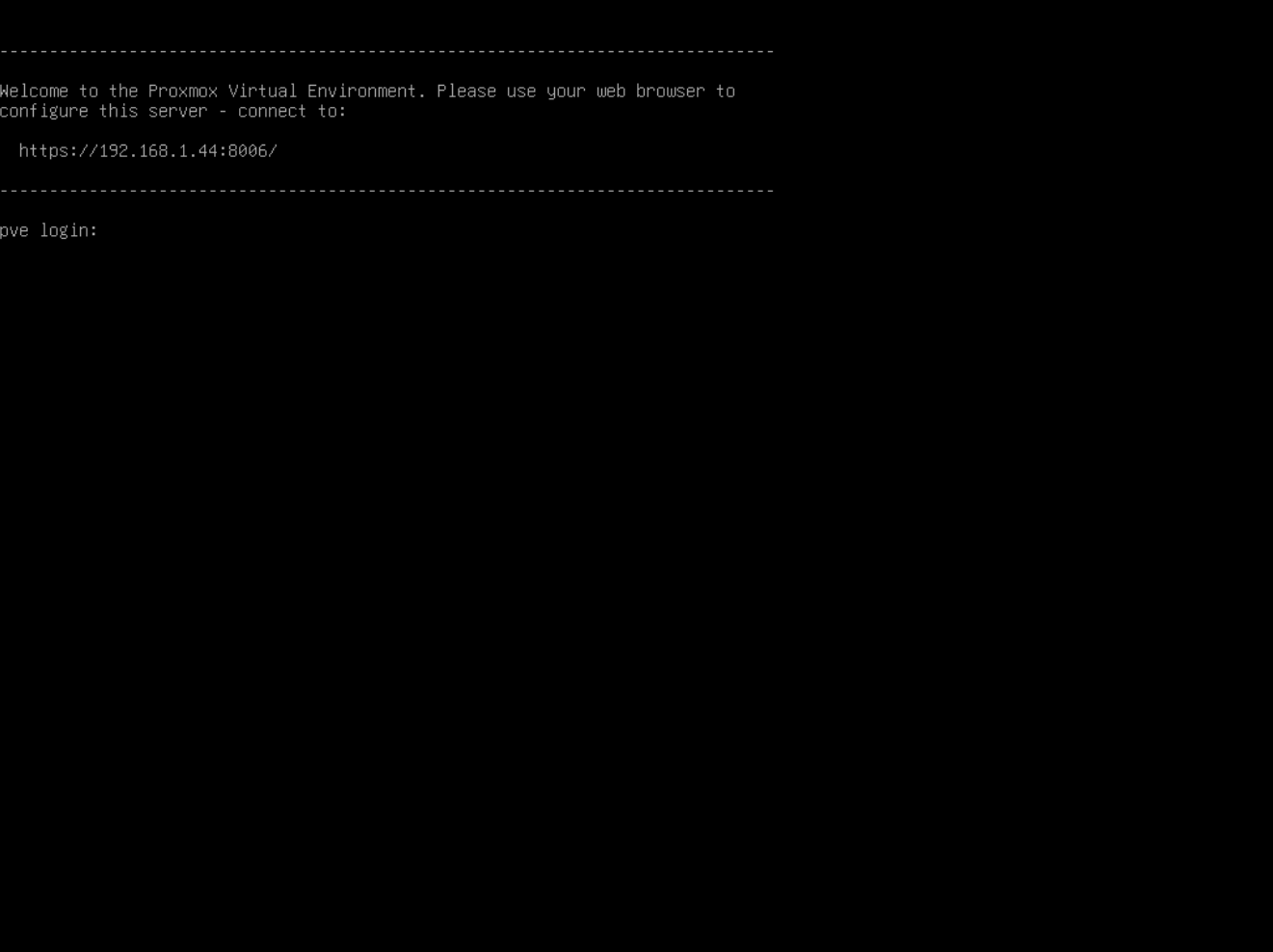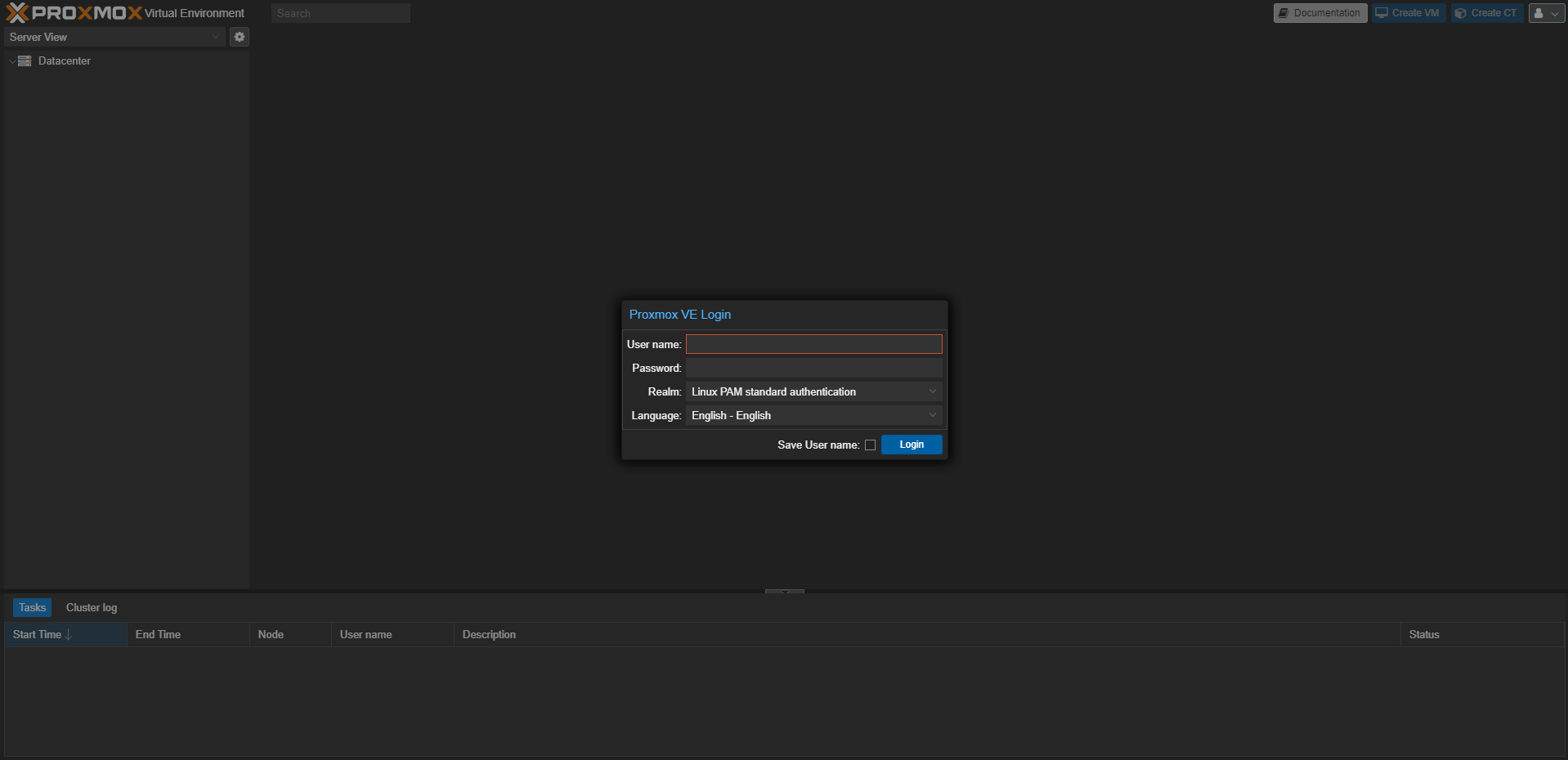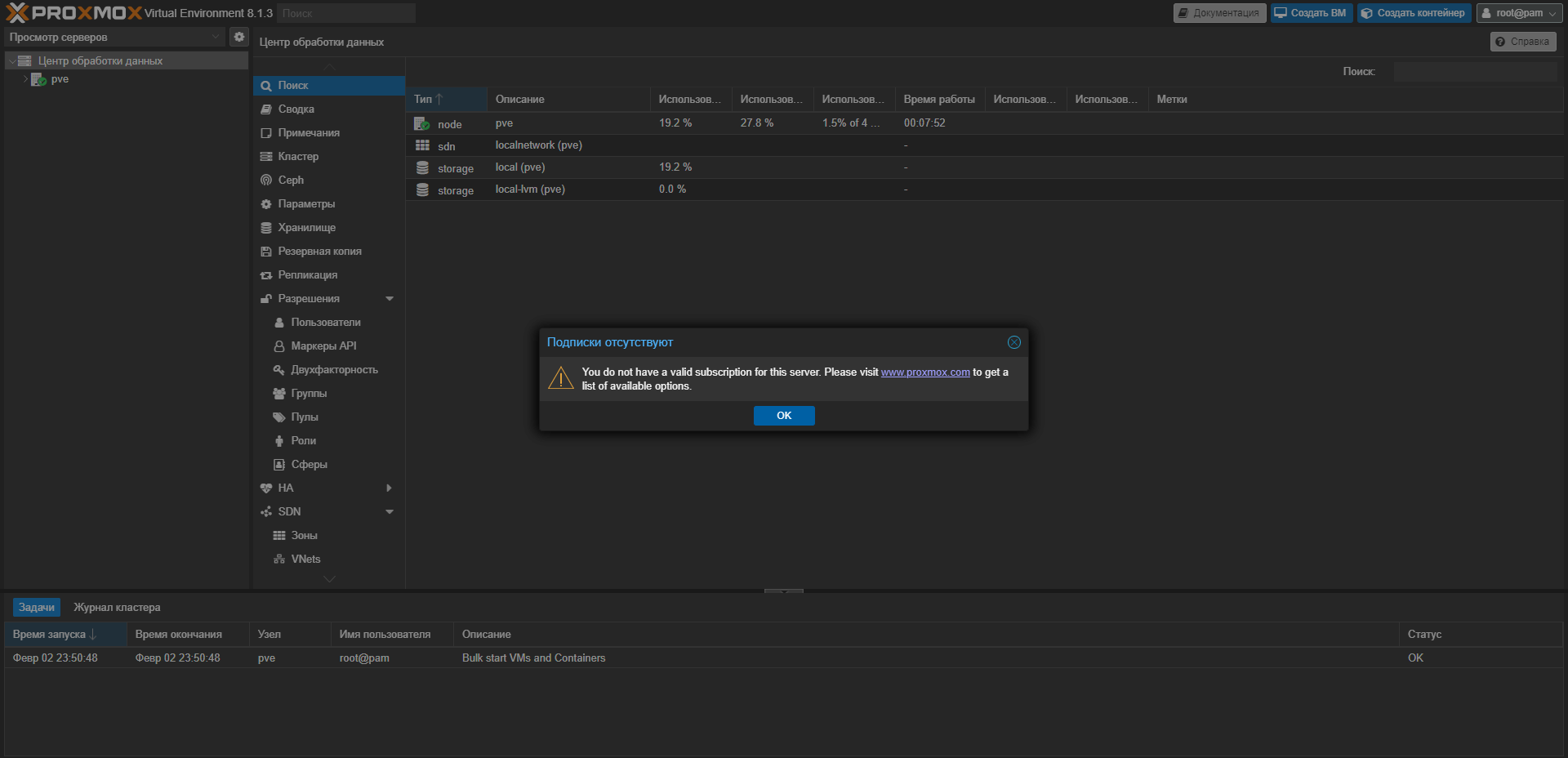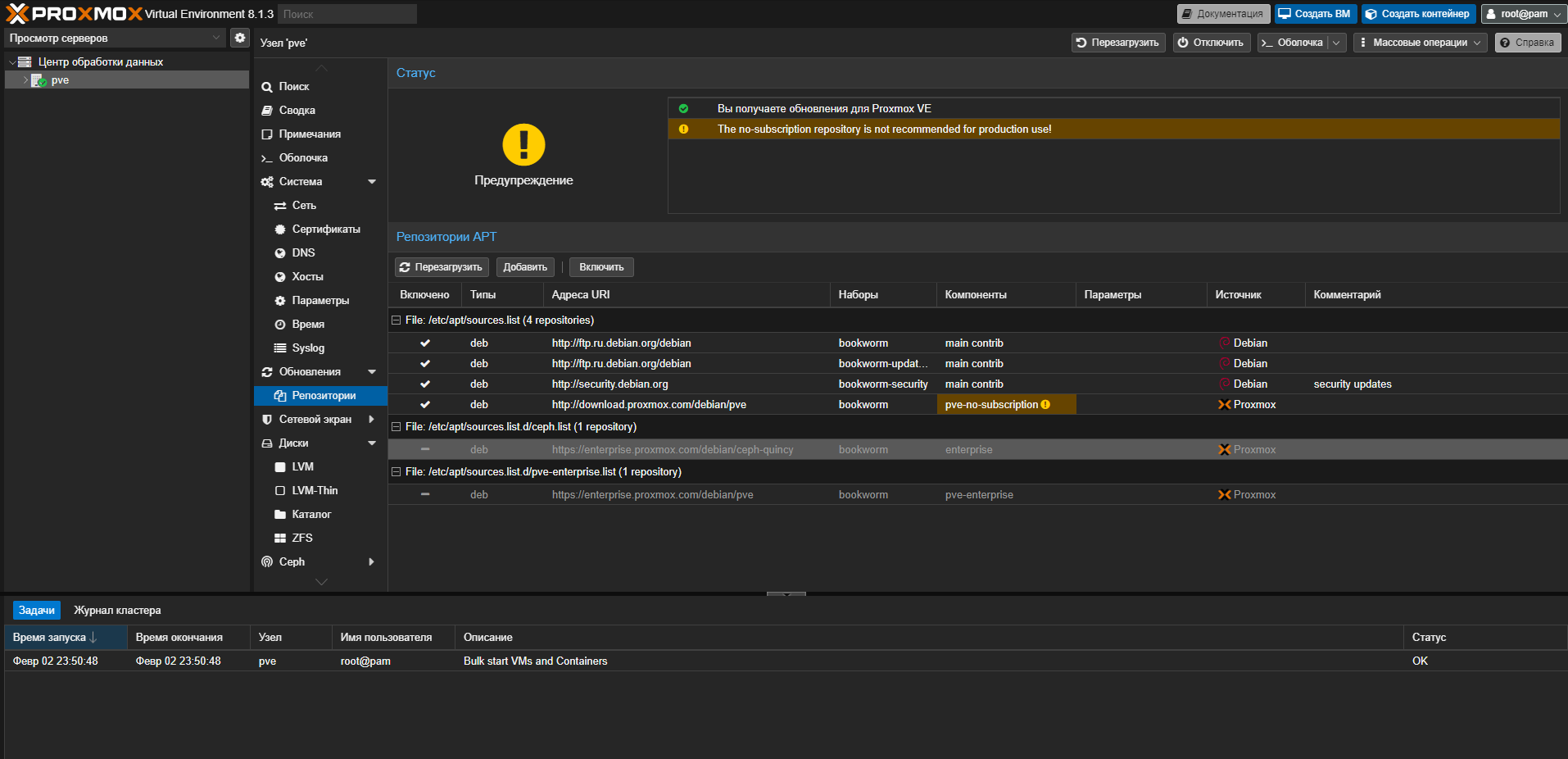Proxmox VE Установка и настройка Руководство
Если ты зашел в это руководство, значит ты хотел бы начать виртуализировать некоторые вещи у себя дома. Есть решения для виртуализации например VMware, HyperV, а также Proxmox. В этом руководстве я покажу как установить Proxmox шаг за шагом, чтобы ты мог начать виртуализацию у себя дома!
Proxmox
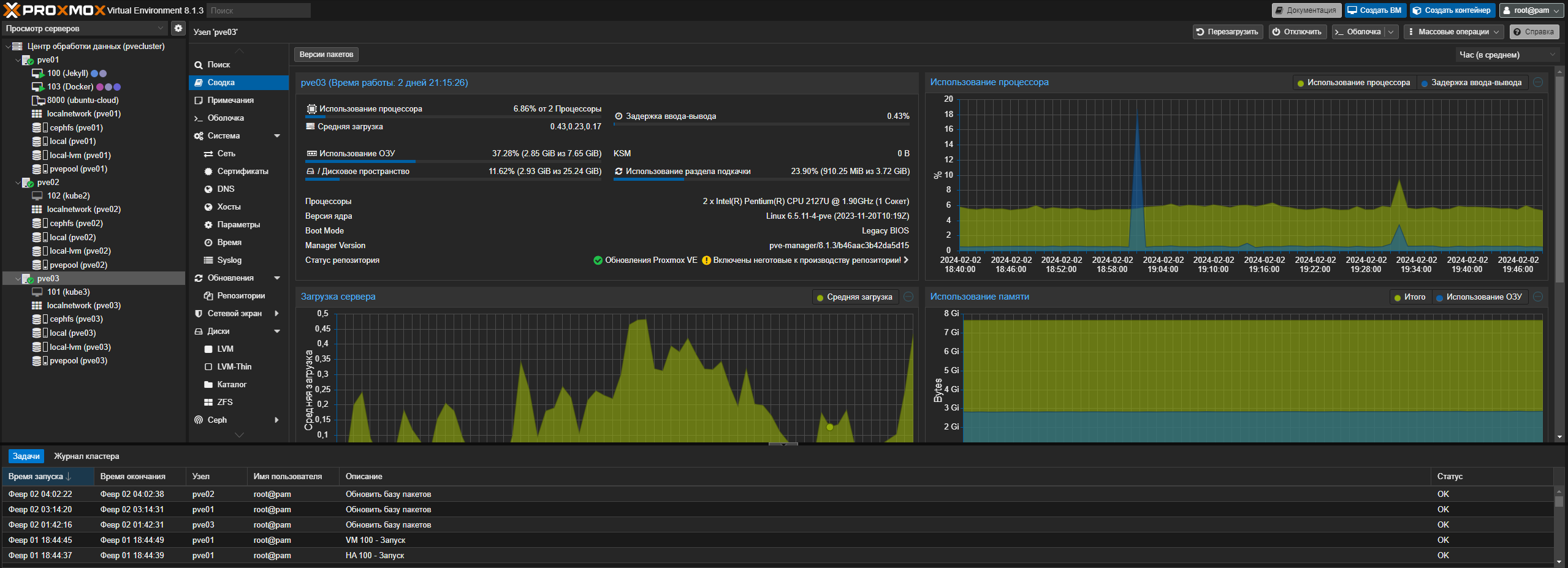 Proxmox Virtual Environment (Proxmox VE) — это система виртуализации с открытым исходным кодом, основанная на Debian GNU/Linux.
Proxmox Virtual Environment (Proxmox VE) — это система виртуализации с открытым исходным кодом, основанная на Debian GNU/Linux.
Proxmox - позволяет совместно использовать ресурсы одной физической машины на множестве виртуальных машин. Так что это удобно если у вас например есть сервер или старый компьютер и вам нужно запустить несколько операционных систем.
Подготовка к установке
Первое что вам необходимо сделать, это перейти на сайт и загрузить iso образ OS Proxmox
Второе необходимо создать загрузочную флешку. Я использую Rufus
После записи образа на USB накопитель, подключаем его на устанавливаемую машину и загружаемся с установочного носителя.
Установка
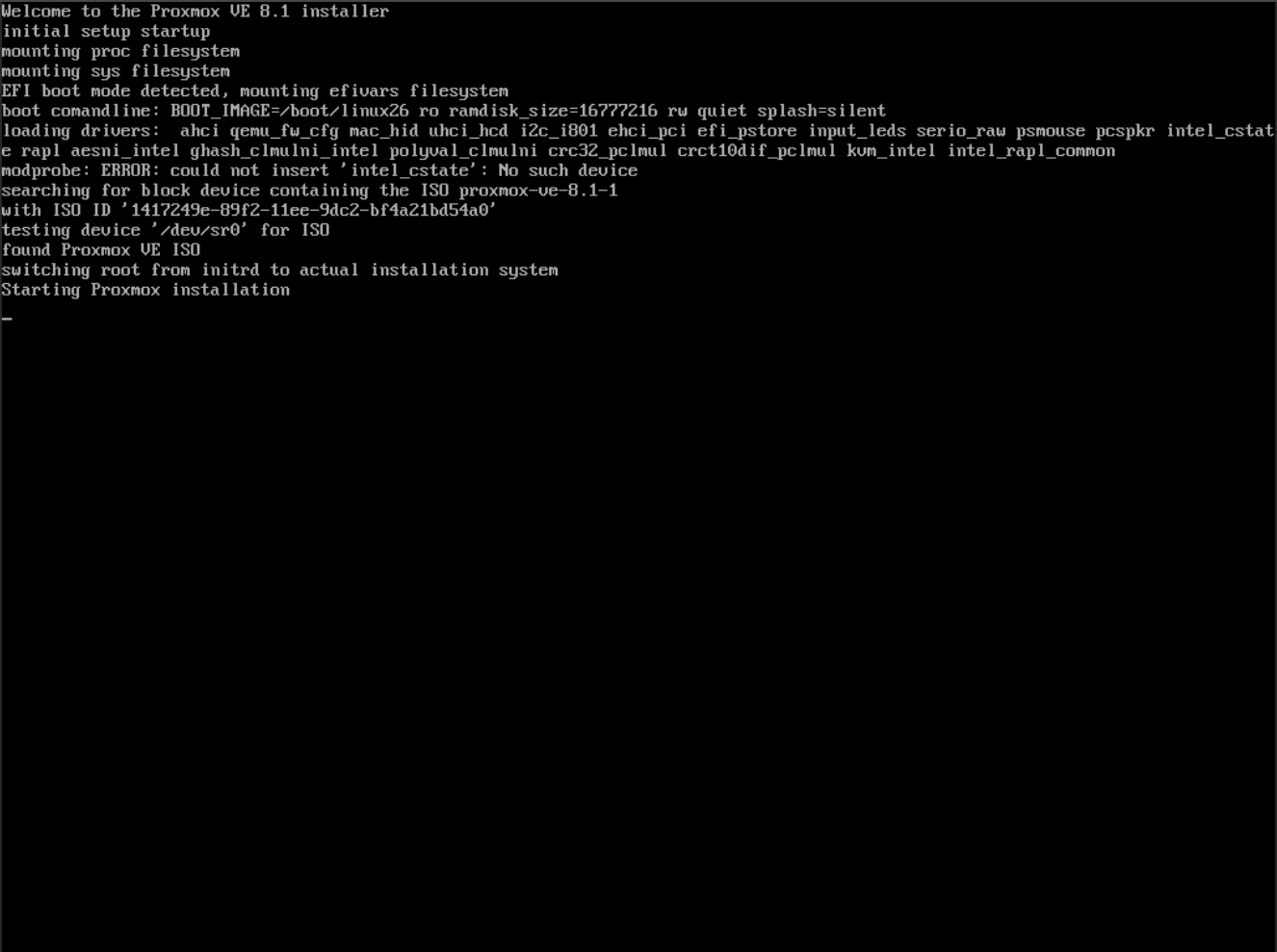 Загрузка с установочного накопителя
Загрузка с установочного накопителя
После оканчания загрузки на экране нас встречает экран установки 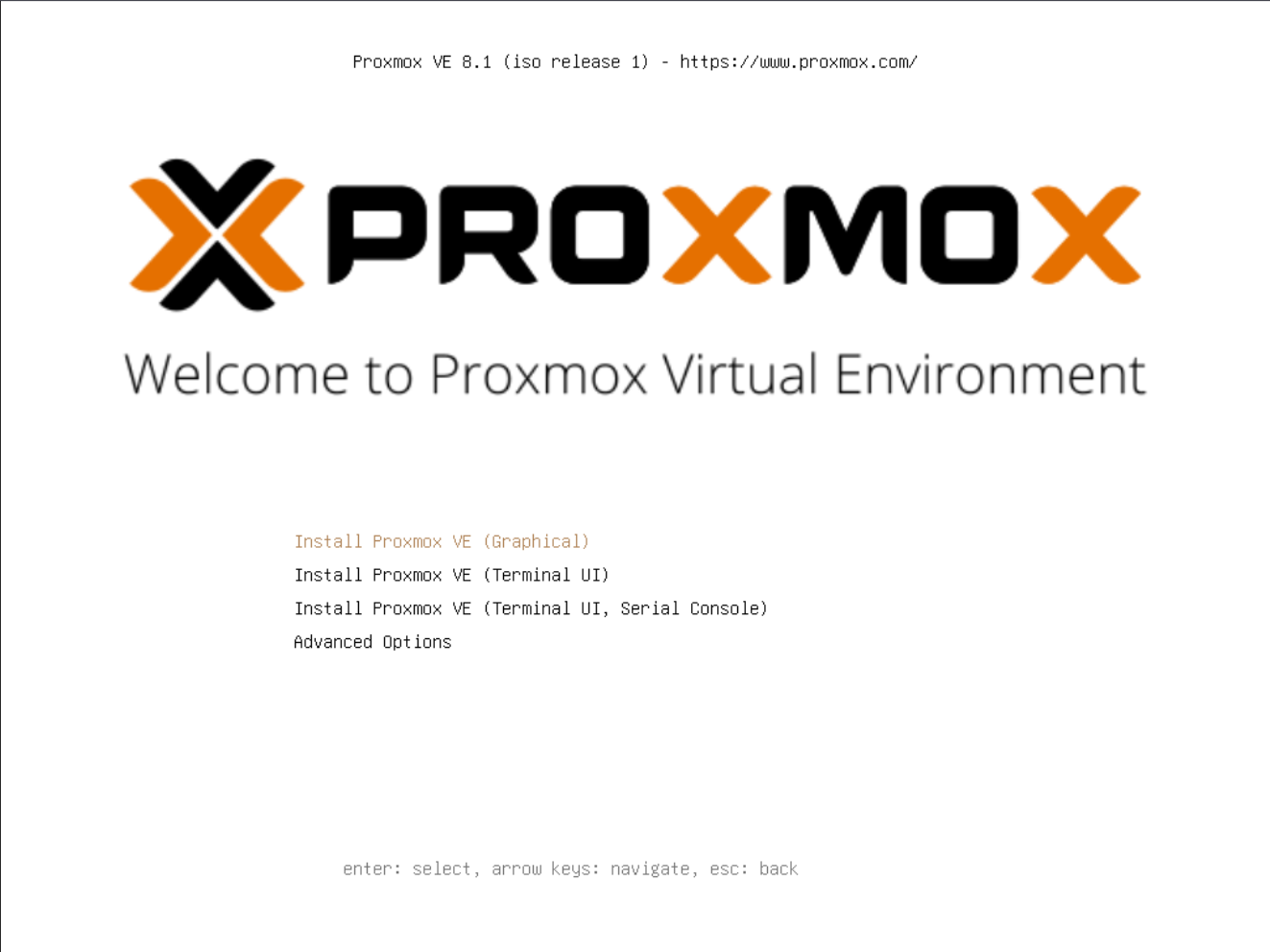 Начало установки
Начало установки
Тут вы можеты выбрать каким путем вы хотите пройти процесс установки: В графическом режима или режиме тепминала (консоли). Я покажу процесс установки в графическом режиме.
Выбираем: Install Proxmox VE (Graphical)
Читаем и принимаем лицензионное соглашение нажав “I agree”
На этом шаге установки нам предлагается выбрать диск на который будет установлена система. В дальнейшем после установки именно с этого диска и будет производится загрузка Proxmox. (В целях ознакомления с системой Proxmox этот пункт не обязателен) Но для обеспечения отказоустойчивости, рекомендую устанавливать систему на RAID1 (Зеркалирование) состоящую как минимум из 2-х дисков.
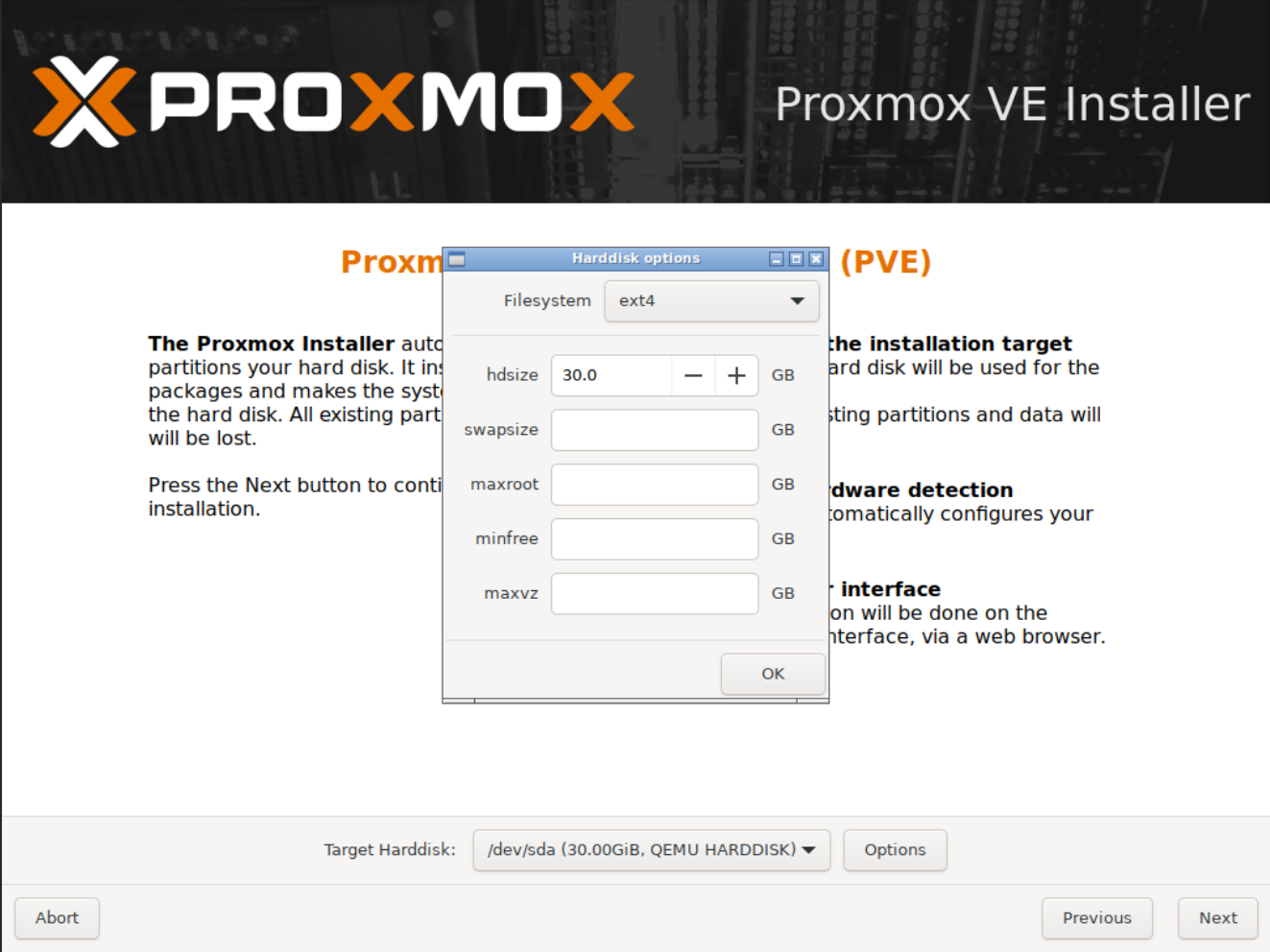 Установка системы на RAID массив
Установка системы на RAID массив
Важно, если вы выполняете установку для кластера, не нужно выбирать весь объем диска под систему. Укажите для примера 30Gb, а остальное дисковое пространство мы отдадим для сети Ceph
В нашем примере мы установим систему на RAID1. Для этого нажимаем “Options”
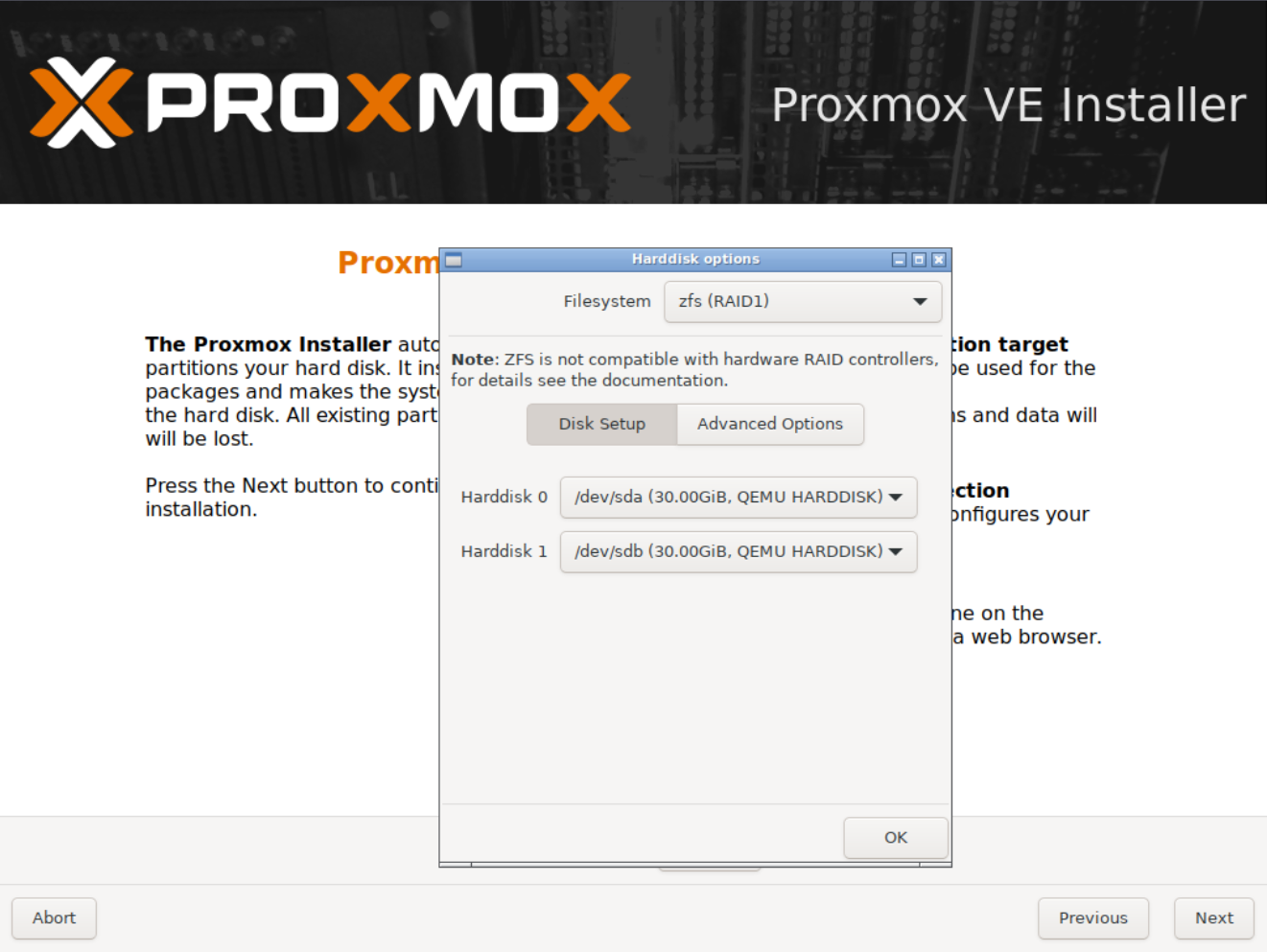 Установка системы на RAID массив
Установка системы на RAID массив
Выбираем файловую систему zfs и массив RAID1
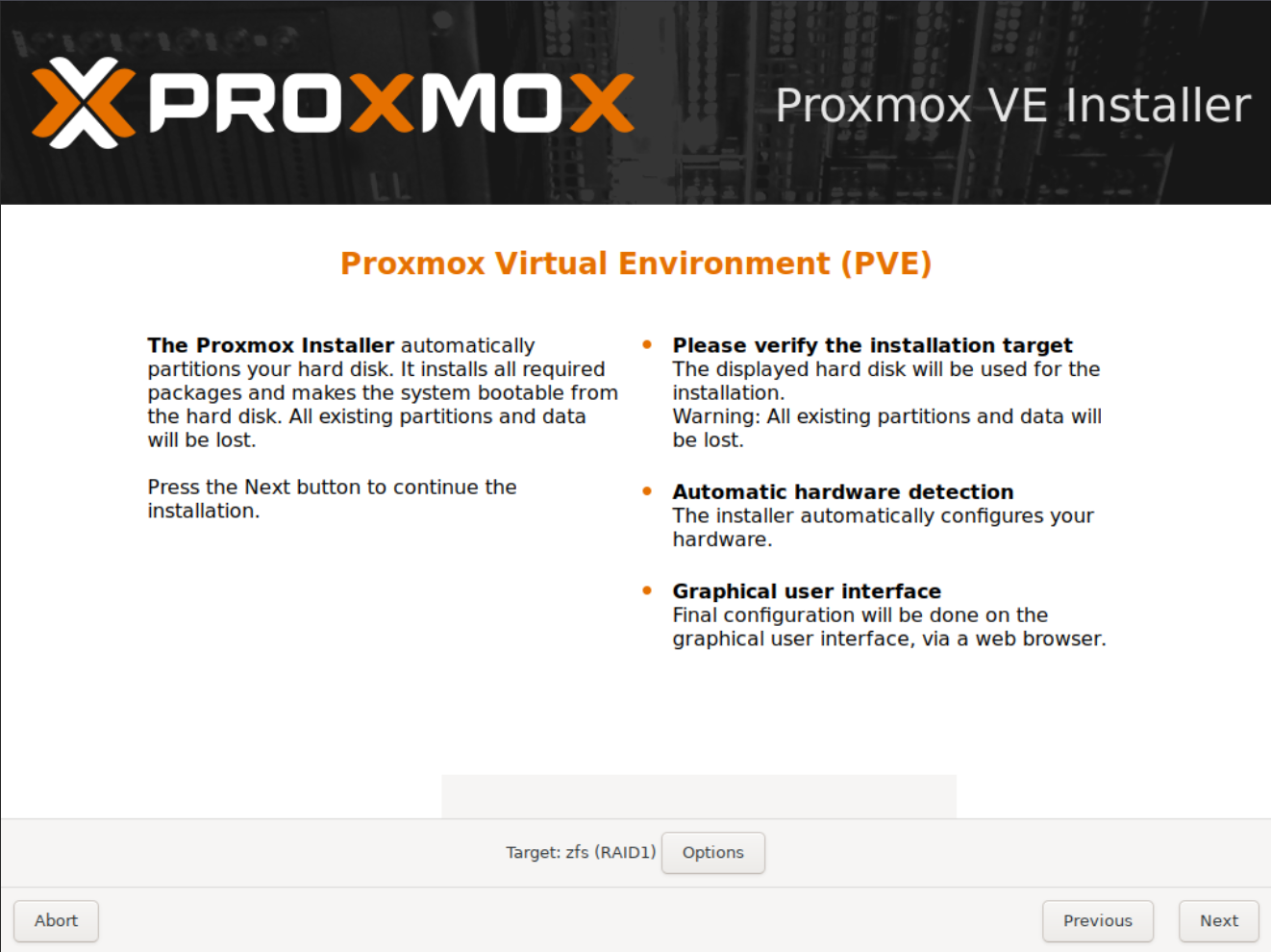 Установка системы на RAID массив
Установка системы на RAID массив
Далее установка не чем не отличается от установки на 1 диск. Выбираем страну, часовой пояс, раскладку клавиатуры (можно оставить по умолчанию).
На этом этапе установки вводим пароль для пользователя по умолчанию “root”, и электронную почту администратора системы. т.е. вашу.
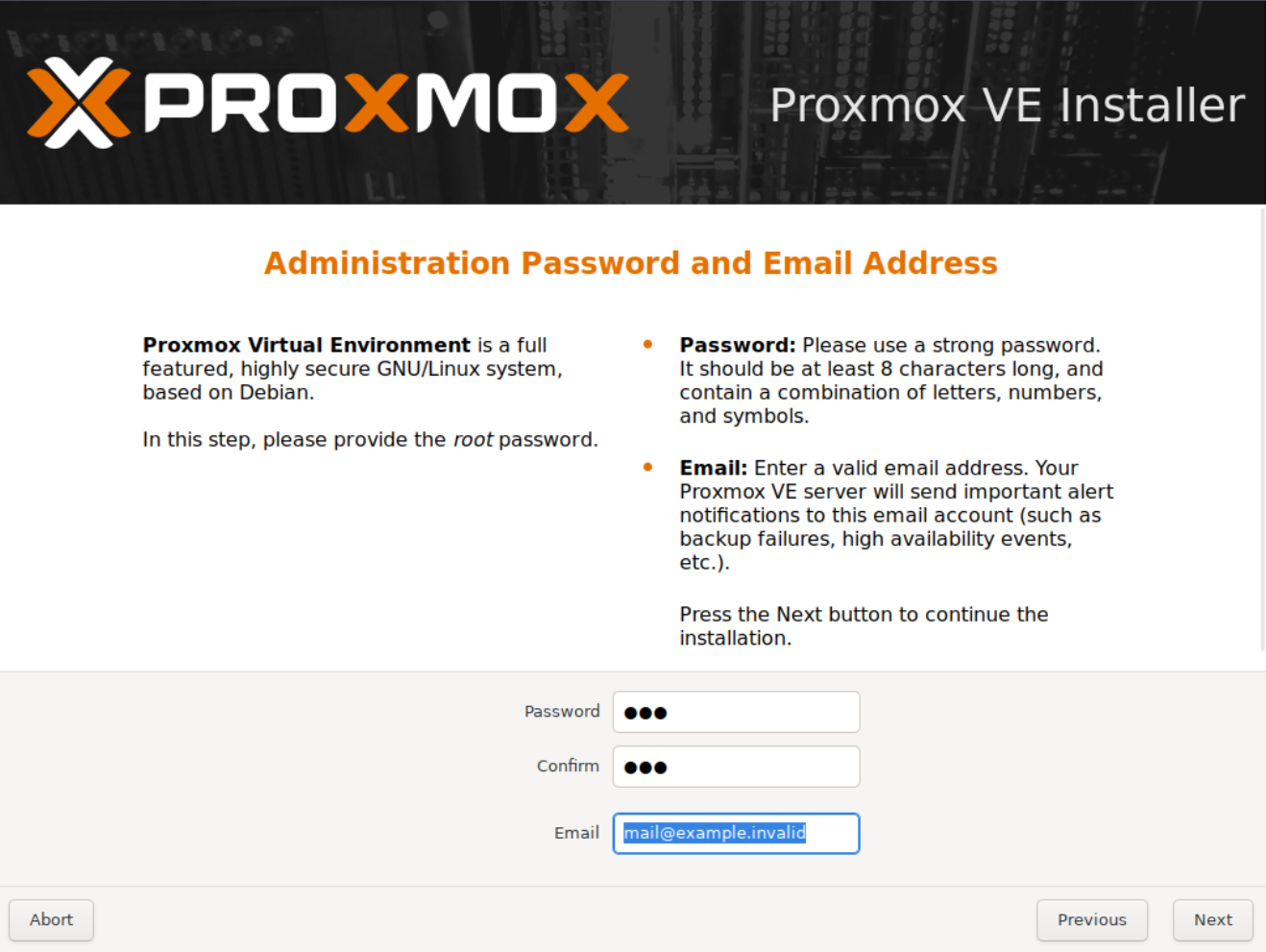 Установка пароля для пользователя root и также @-почты
Установка пароля для пользователя root и также @-почты
На данном этапе, нам с вами предлагается выбрать сетевой интерфейс через который будет осуществляться коммутация системы.
!Важно. Рекомендуется наличие 2-х сетевых карт. В дальнейшем 1 сетевую картe мы определим для сети Ceph
Придумываем Имя(Hostname) сервера, по которому мы в дальнейшем сможем обращаться к системе. (Эти настройки можно сделать на вашем DNS сервере.), но как правило домашние роутеры это не поддерживают.
В следующих Руководствах мы с вами установим и настроем замечательную систему блокировки рекламы и фишинговых ресурсов, в которой есть необходимый нам DNS сервер с поддержкой имен Pi-Hole
А пока мы с вами будет обращаться к серверу Proxmox по IP адрессу.
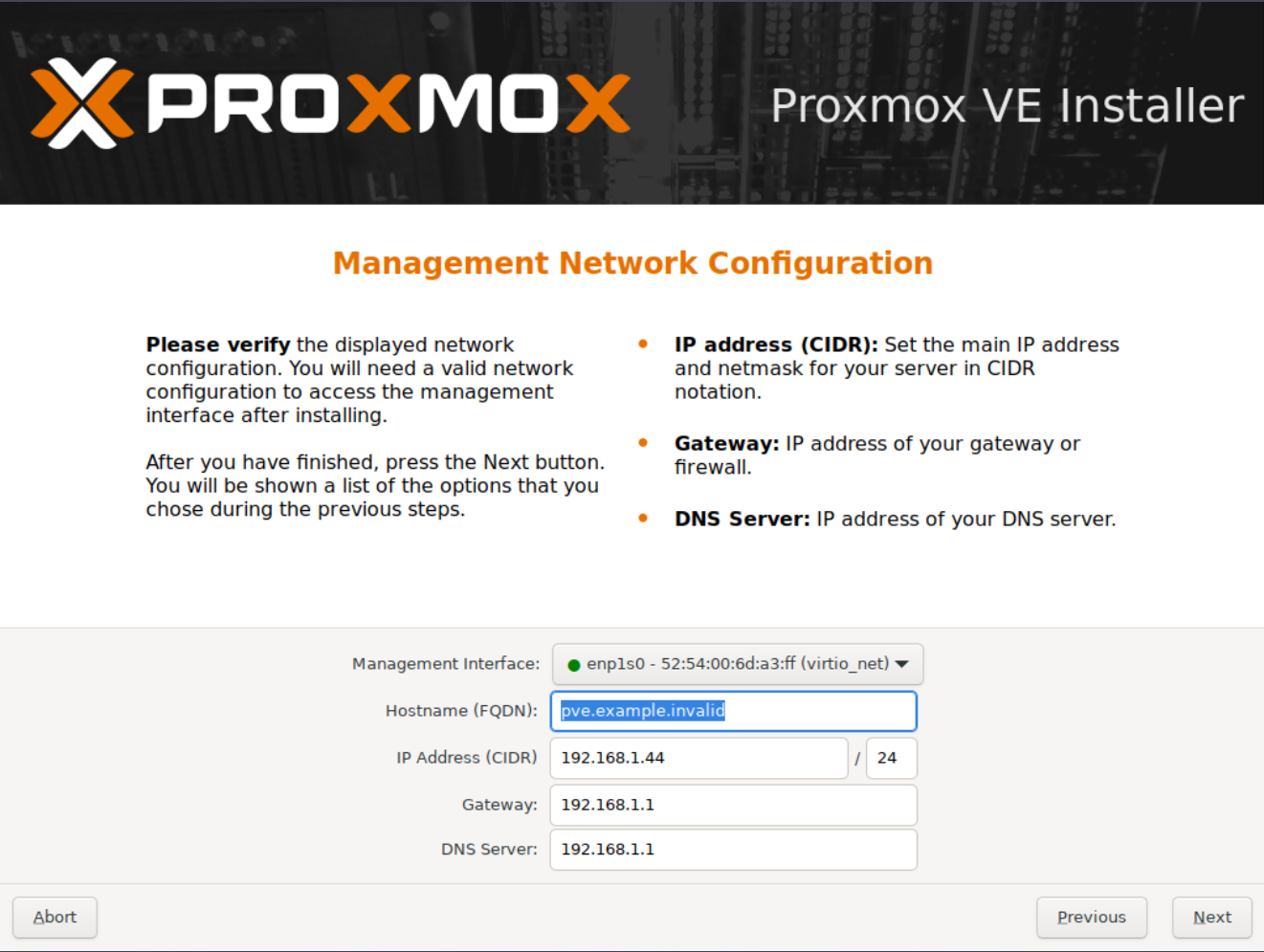 Завершение настройки установки системы
Завершение настройки установки системы
На данном шаге нажимаем “Install” для начала установки.
Начинается процесс установки системы Proxmox
После окончания установки и перезагрузки системы, нас приветствует экран с установленной системой Proxmox. Тут нам предлагается перейти по ранее сконфигурированному ip адресу или hostname чтобы попость на панель управления системой.
Настройка
Перейдя по ссылке “https://192.168.1.44:8006” в браузере, мы поподаем на страницу входа в систему.
Вводим имя пользователя (по умолчанию “root”) и пароль, который вы указали при установке. Вы также можете выбрать ваш язык интерфейса.
После удачного входа, у нас появится сообщение “Об отсутствии действующей подписки”. Нажимаем ОК.
Для того чтобы устанавливать обносления системы и пакетов, нам нообходима действующая подписка.
Вы можете приобрести ее перейдя по ссылке указаном в сообщении об ошибке. Но! также мы с вами можем воспользоваться бесплатной так сказать подпиской.
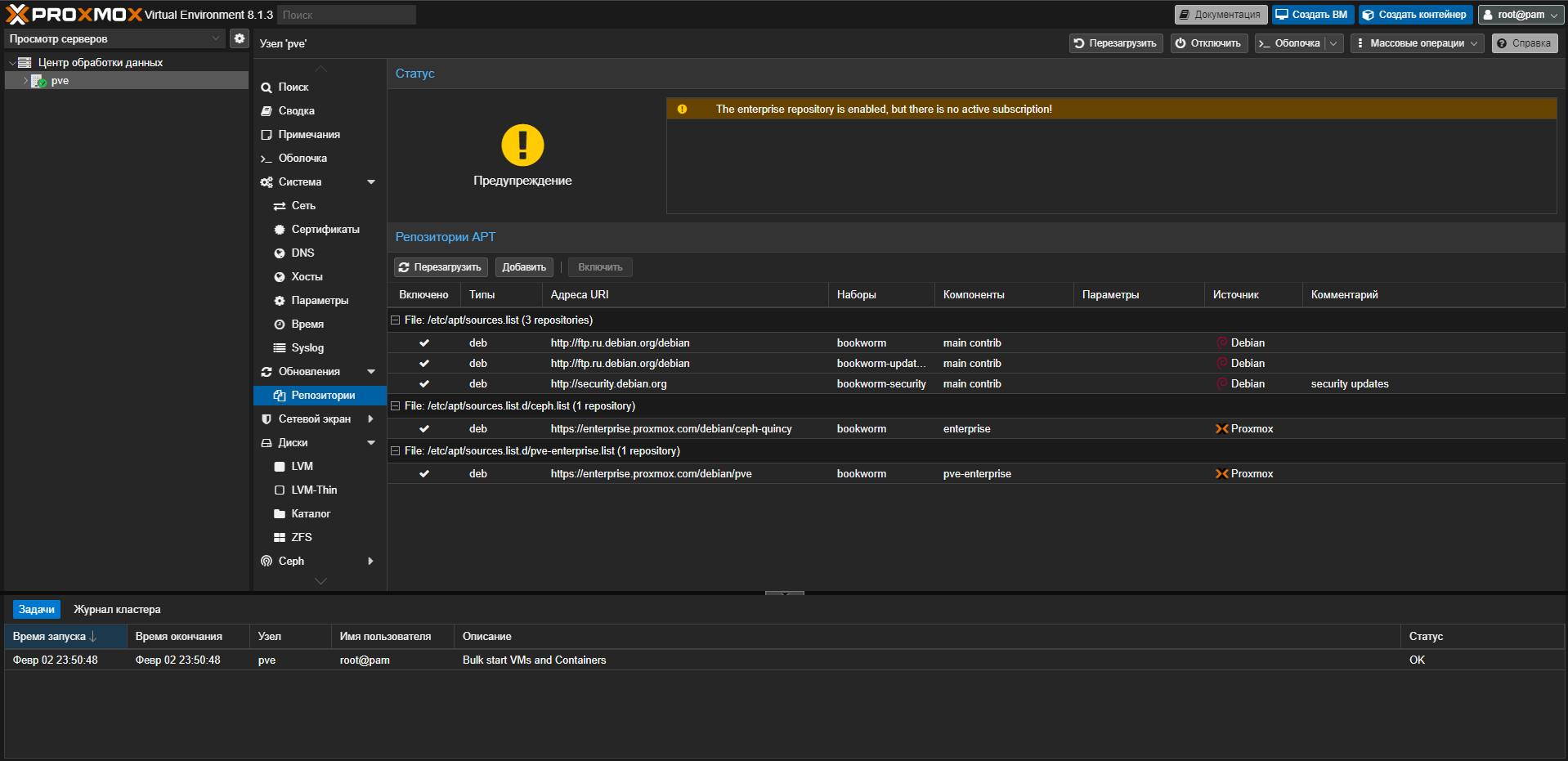 Установка репозитория для обновлений без подписки
Установка репозитория для обновлений без подписки
Для этого переходим в раздел “Репозитории” и отключаем подписки со значком “Proxmox”. Далее наживаем на отключенные репозитории и нажимаем “Добавить”. Выбираем репозиторий без подписки “No-Subscription” и нажимаем Добавить.
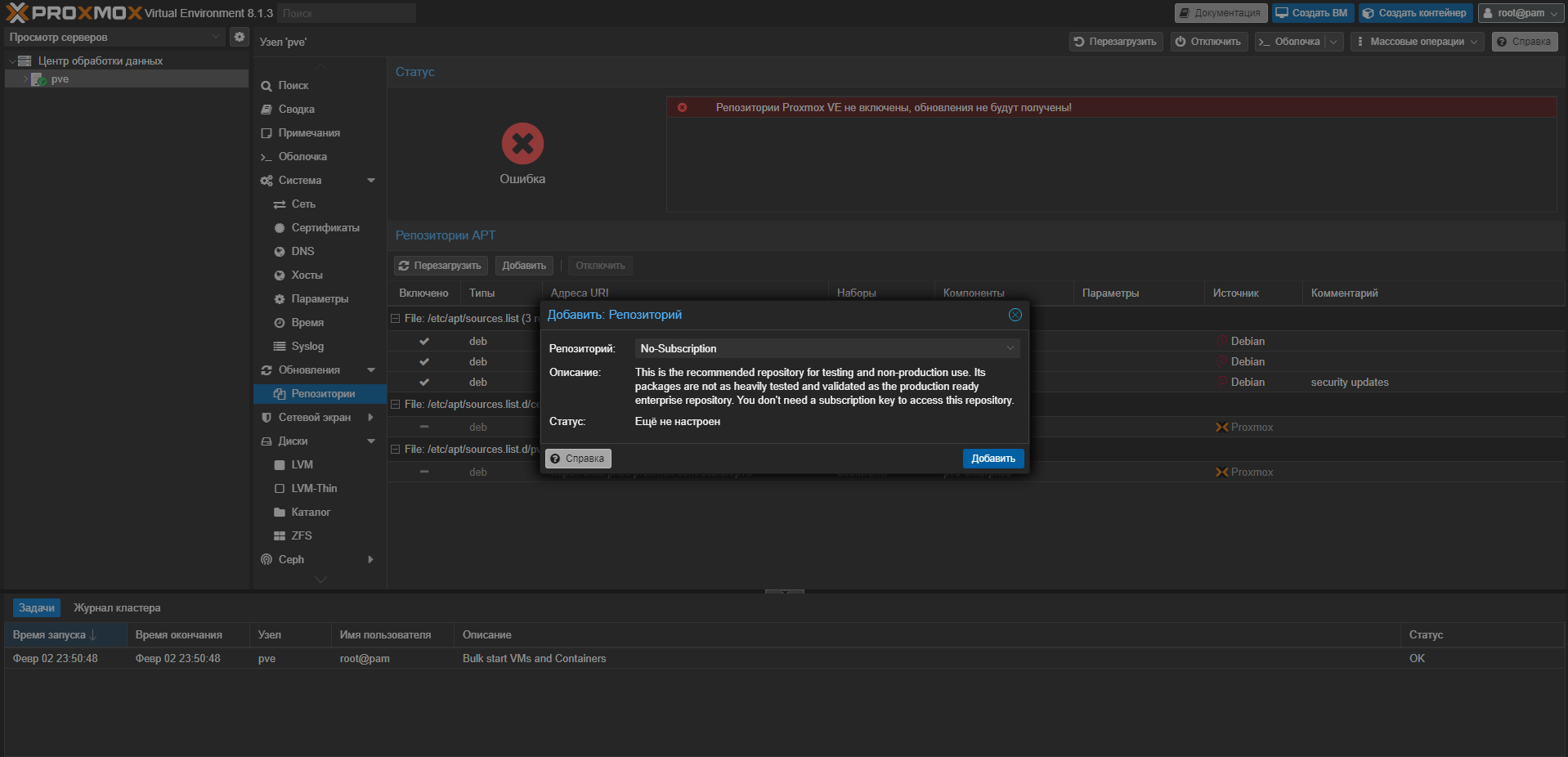 Установка репозитория для обновлений без подписки
Установка репозитория для обновлений без подписки
Теперь после этих шагов мы можем обновлять систему и пакеты, не имея действующей подписки.
На этом Установка и начальная настройка системы Proxmox VE окончена.
В дальнейших руководствах мы с вами создадим “Кластер из нескольких серверов Proxmox”, добавим первую виртуальную машину, а также настроим общее хранилище “Ceph” для наших серверов Proxmox.